The top toolbar contains all of your site-wide-specific settings. These settings are categorized as Content, Settings, People, and Reports. You can also click the Yale icon to return to your assigned homepage.
Top Toolbar (Site-wide)
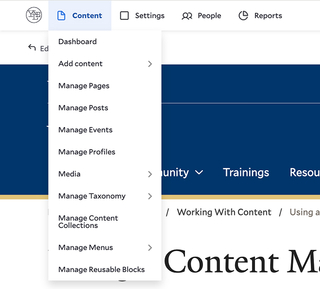
Navigate to “Content” in the top admin Toolbar located at the top of you YaleSite.
Content
The content section of the top admin toolbar contains all of the primary actions related to creating and managing content on your YaleSite. Here, you can:
- Add new content types
- Manage all your existing content types
- Manage your media library
- Manage your main menu and utility menu
- Manage your YaleSites taxonomy
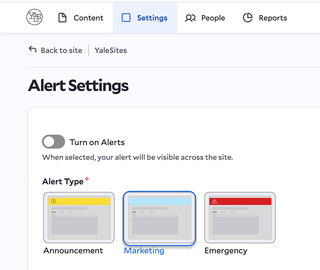
Navigate to “Alert Settings”
Settings
In settings, you will find all of the setting configurations that you can customize on your YaleSite.
YaleSites site-wide alert settings.
Alert settings allow you to create site-wide alerts for your site, including alert types such as Announcement, Marketing, or Emergency. You can only have one active alert at a time, so make sure it is relevant and important to your users.
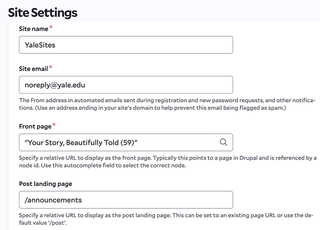
Navigate to “Site Settings” in the admin toolbar.
Site Settings
Site Settings contain many specific and customized settings that you may want to look at, including assigning your homepage, Google Analytics verification, changing your site fonts, and a fallback teaser image for your content, to name a few.
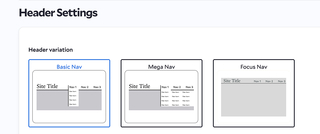
Navigate to “Header Settings” under the Settings drop down.
Header Settings
The Header Settings in YaleSites allow you to customize the navigation type (basic nav, mega nav, or focus nav) and adjust various components including the navigation position (left or right). You can also apply color changes to the header through the theme settings. Changes are previewed in real time for easy adjustments.
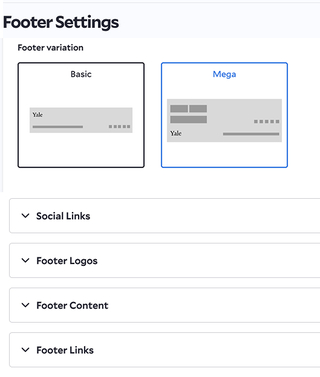
Navigate to “Footer Settings”
Footer Settings
Footer settings allow you to choose between the Basic footer or the Mega footer. The Basic footer contains general Yale branding and social media links. The Mega footer provides advanced features for representing organizational branding, including:
- Additional icons
- A space for an organizational wordmark
- A customizable text area for information such as contact information and physical addresses
- Up to 8 links in a two-column format
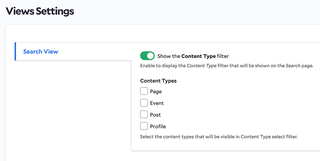
Navigate to “Views Settings”
Views Settings
Views Settings allows you to customize the Content Type filter that will be displayed on the Search page. The content types include Page, Event, Post, and Profile.
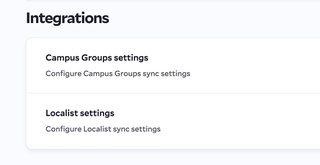
Navigate to “Integrations”
Integrations
Within Integrations, there is “Campus Groups Settings” and “Localist Settings”. Campus Groups Settings allows you to configure Campus Groups Sync. Once enabled, Campus Group data will sync events for the selected group roughly every hour. Similarly, Localist Settings allows you to configure Localist data.
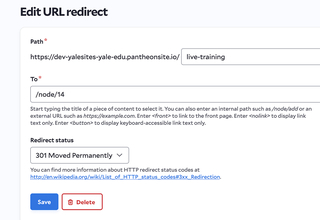
Navigate to “Redirects”
Redirects
The redirect page enables you to view and manage all the redirects on your YaleSite. You can edit the details of each redirect, such as the starting URL, the new redirect extension, the status code, and the ability to delete any unnecessary redirects.
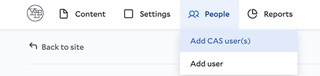
Navigate to “People”
People
The people section allows you to add new users to your YaleSite which gives them the ability to edit and create content. If your user is Yale affiliated, select Add CAS user(s) and add their NetID in the “CAS Username(s)” input field.
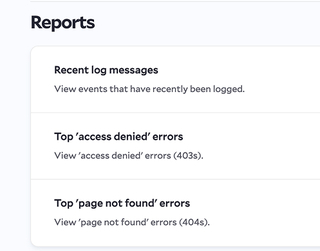
Navigate to “Reports”
Reports
Reports allows you to view events that have recently been logged. The Database Logging module logs system events in the Drupal database. Monitor your site or debug site problems on this page. Additionally, you can view ‘access denied’ errors (403s), and view ‘page not found’ errors (404s).