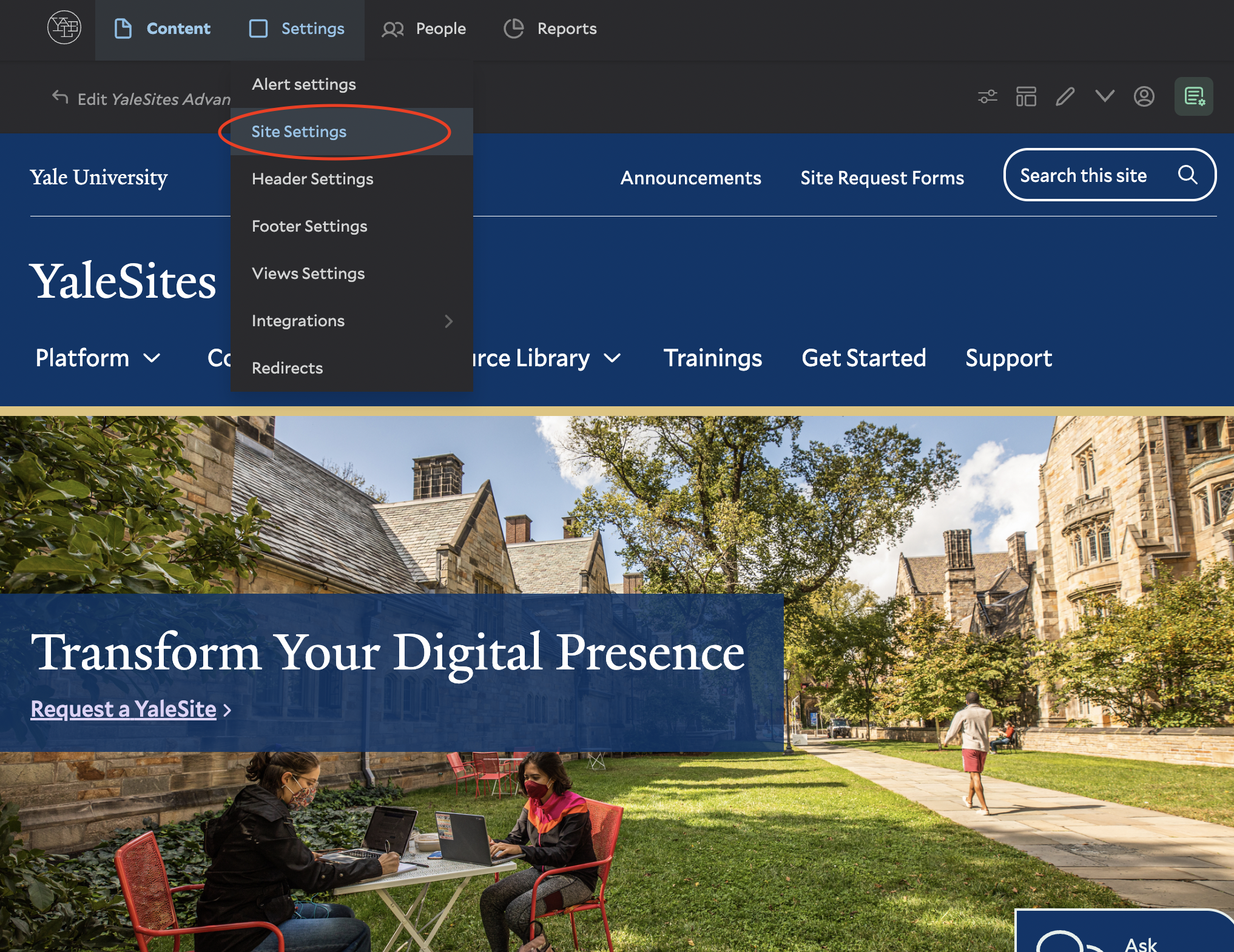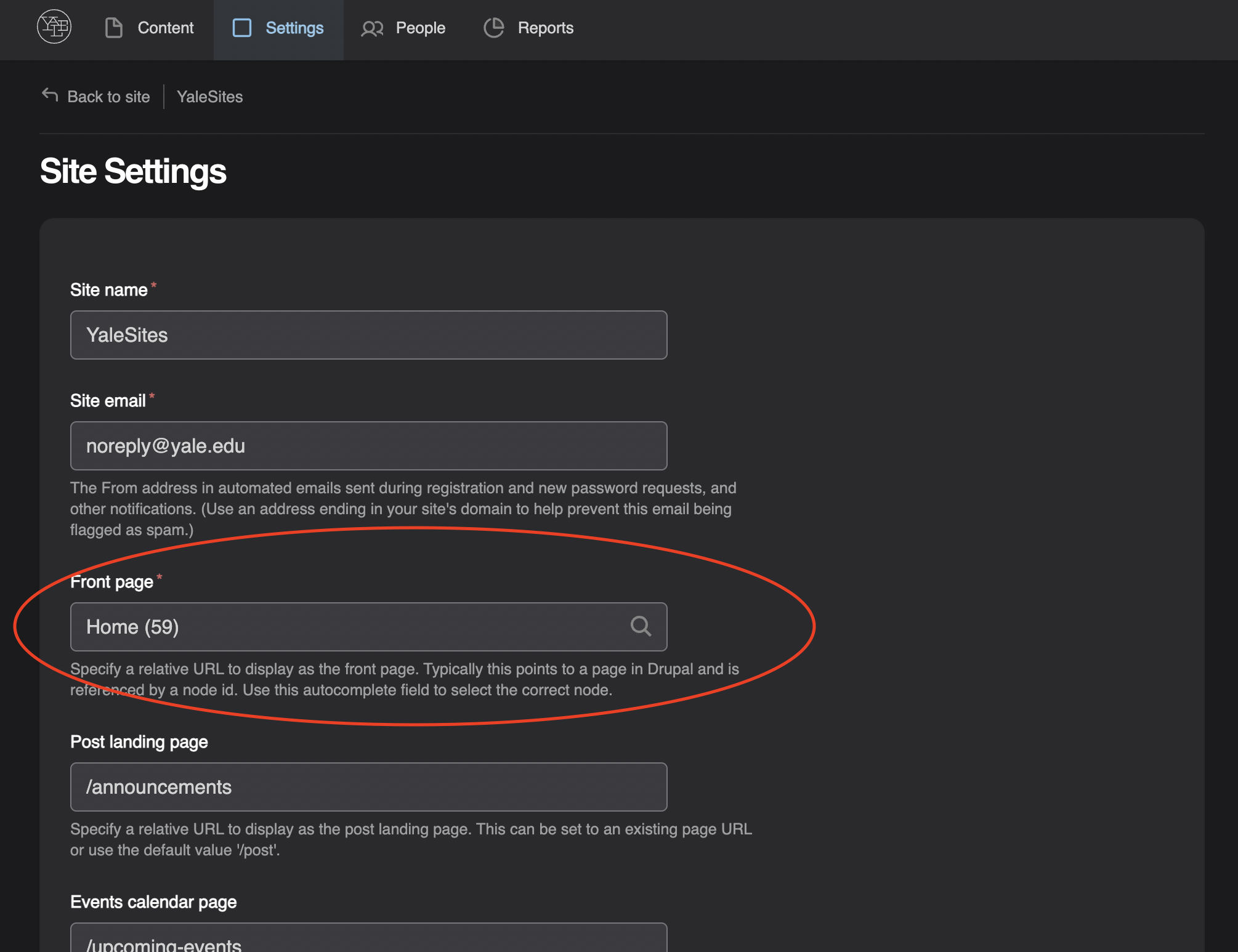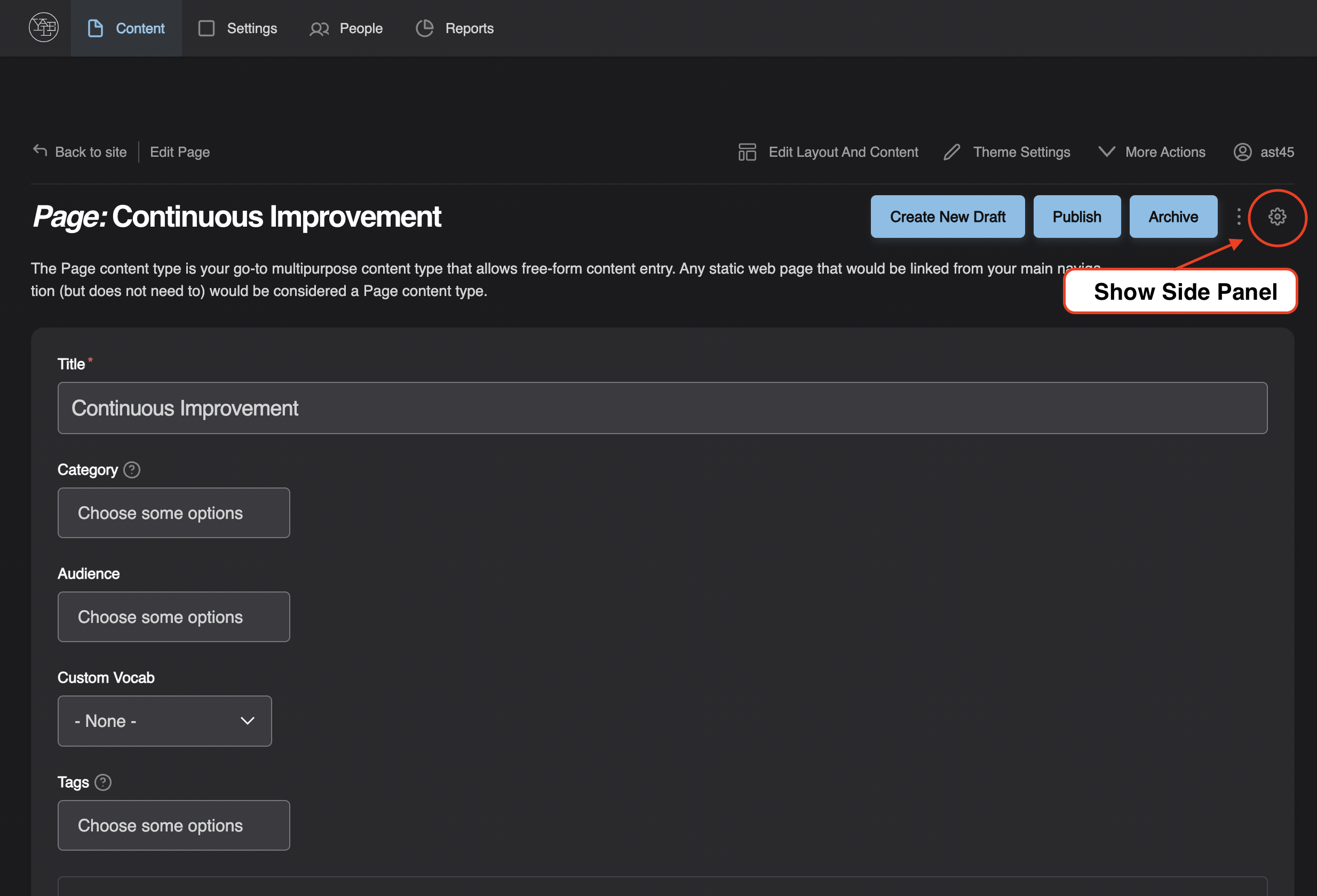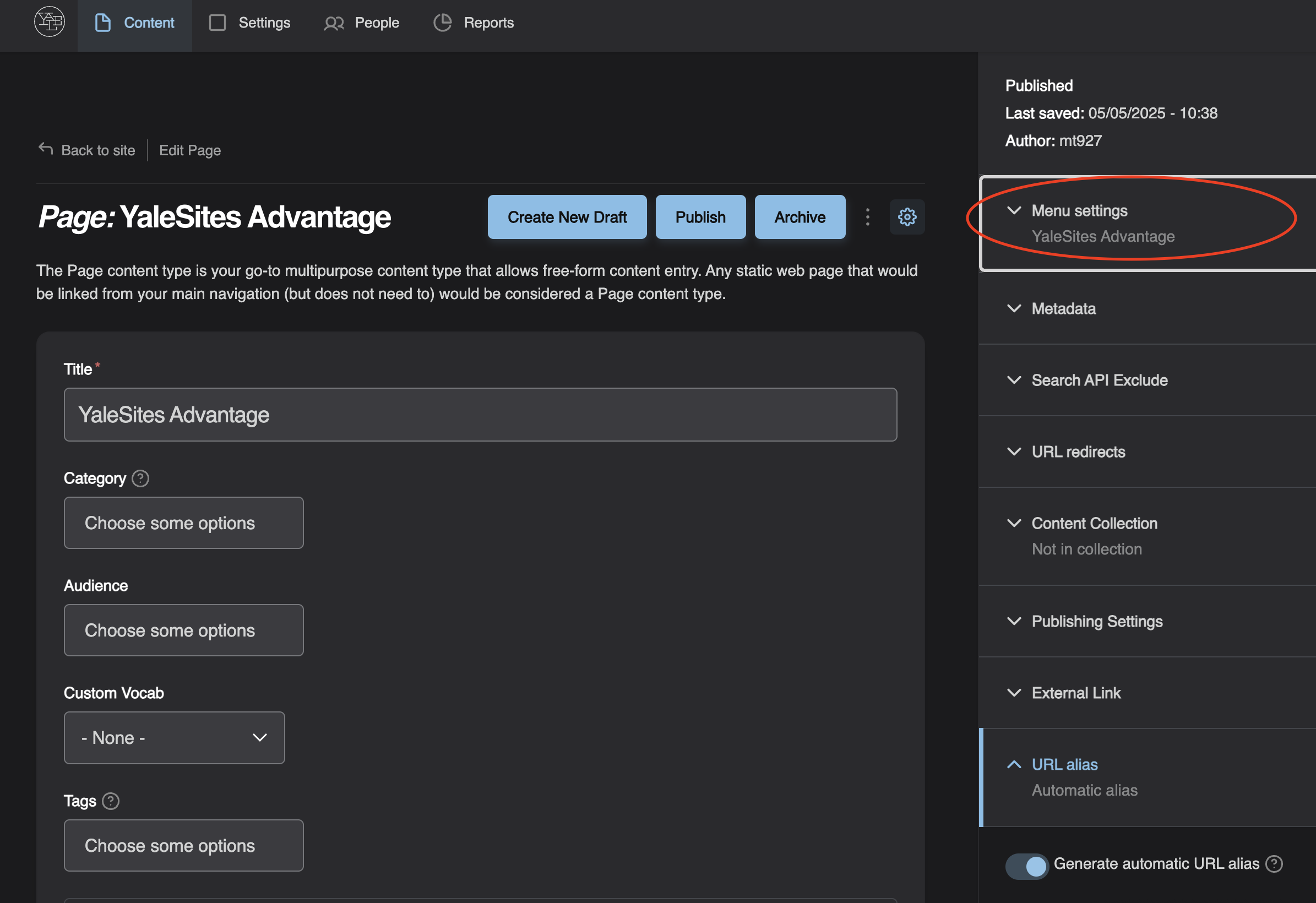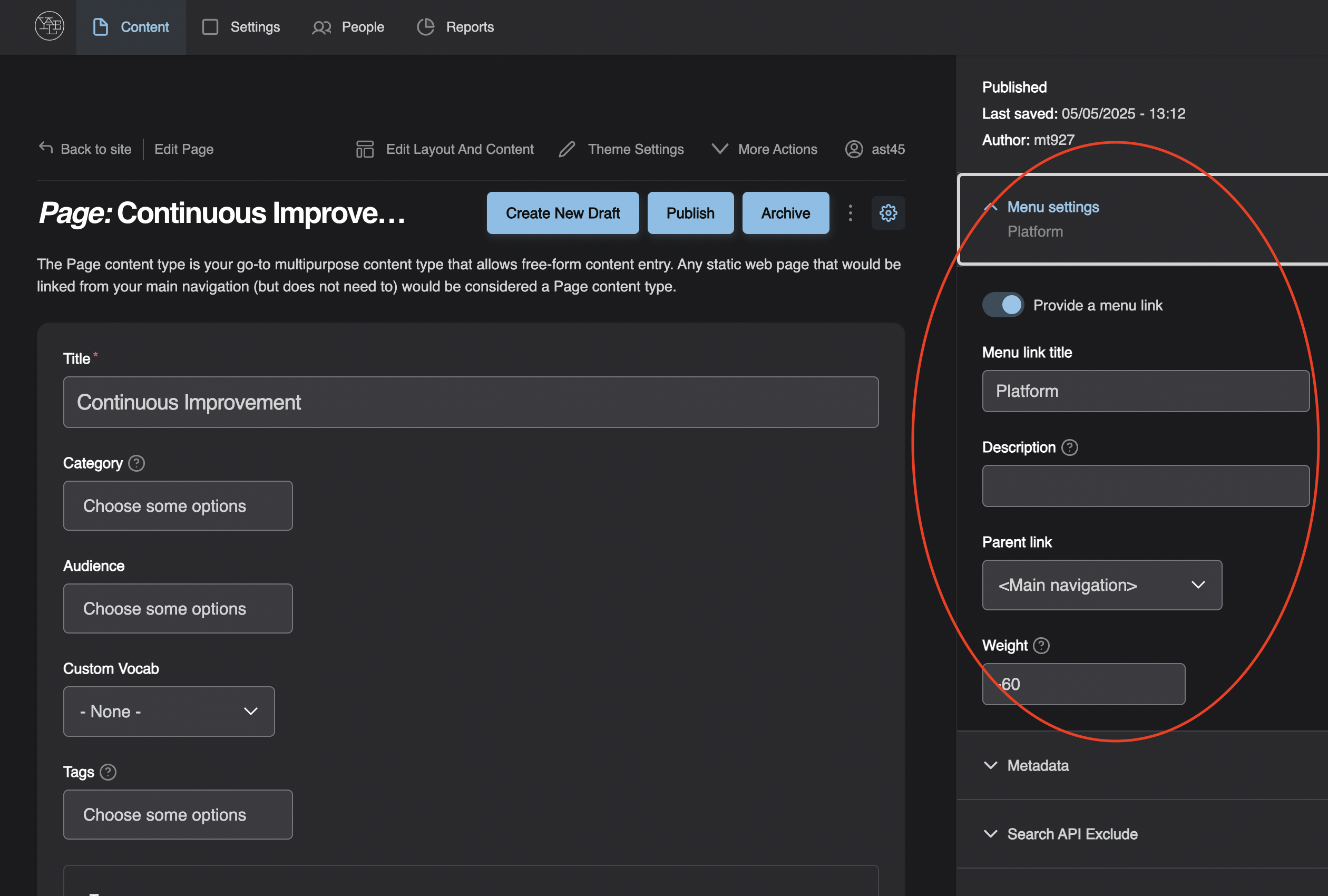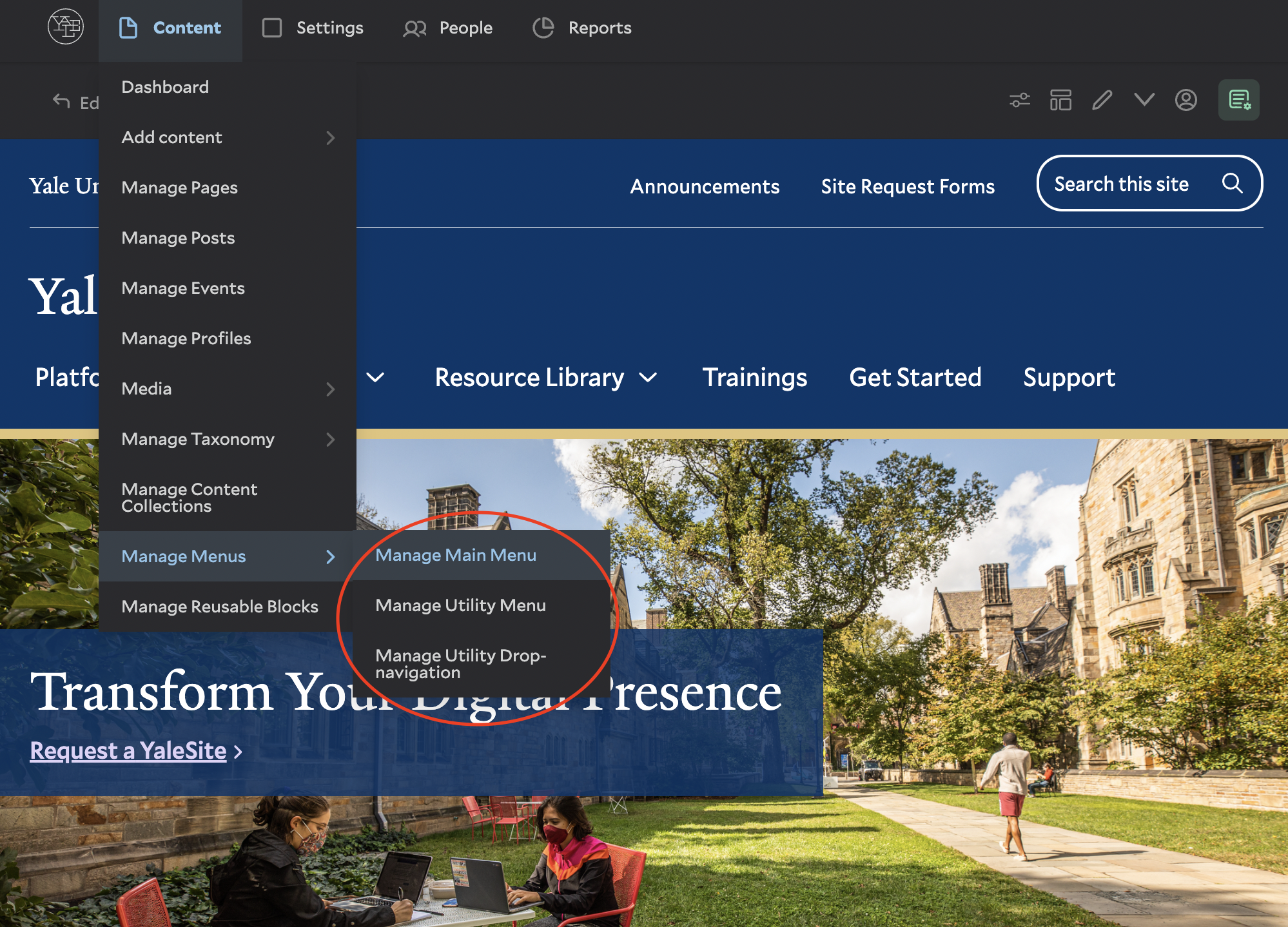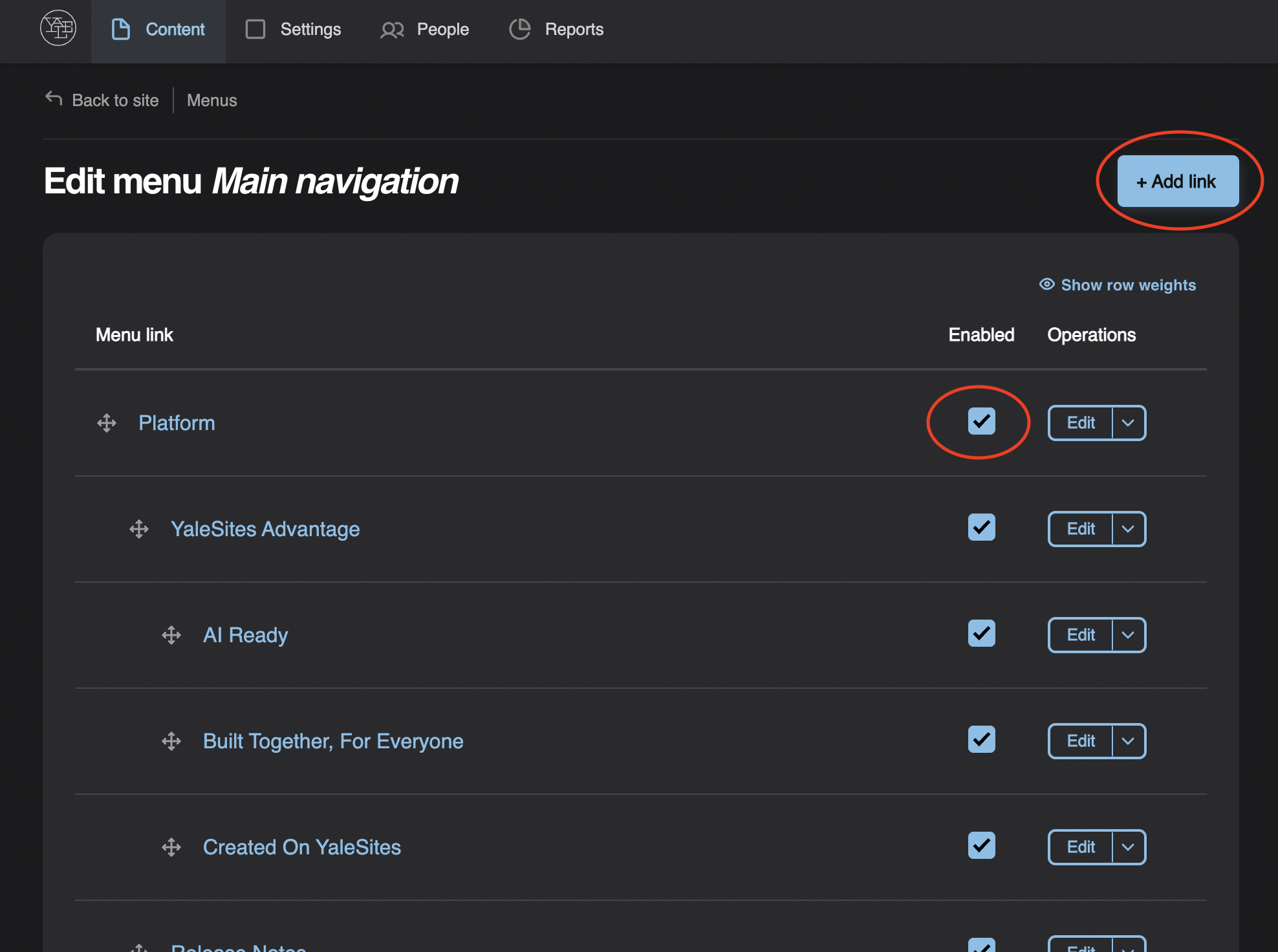Featuring Other Content Types (Posts, Events, Profiles)
You can’t add content types like Posts, Events, or Profiles directly to the menu. Instead, create a Page that features this content using content blocks.
Default Content Blocks
These blocks automatically pull in and display published content:
- Post Feed Block – for recent blog or news posts
- Calendar Block – for upcoming events
- Profile Directory Block – for team or staff profiles [screenshot examples]
View Block (Dynamic Display)
Want more control? Use the View Block to show content based on specific filters like:
- Post category
- Date range (for events)
- Tags or taxonomy terms
- Author or profile type
This is great for building dynamic landing pages that update automatically as new content is added.
Manual Options
For more static needs, you can also:
- Add a Reference Block to link to a specific item
- Use a Callout Block with a CTA and link
- Drop a Text Block with a hyperlink inside
Keep in mind: Manual links won’t update automatically if the linked content changes.