The Media Grid Block allows you to easily display a collection of images on your website. Add items as needed. You can drag and drop to rearrange them or adjust their order by numerical weight.
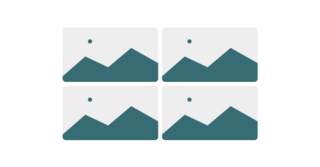
- Displays a collection of images within a responsive grid
- Images are not interactive
- Does not support captions
If your media assets require attribution or you would like users to be able to interact with media items, use the Gallery Block instead.
Media Grid Options
Adjust the weight of each media grid item to determine the image hierarchy. You can show or hide the row weights using the option in the top right corner of the media editing section. Assign a numerical weight to each image, or use the same weight for multiple images to group them.
Media Grid Example
Below is an example of the media grid block being used on this page
Tips and Tricks
- Choose related images : Ensure that each image supports the message you want to express. Select images that are cohesive and fit the overall theme to help users understand your content.
- Consider the Gallery Block: While the media block is dedicated to images only, the Gallery Block includes the option to add a heading and caption to each item. You may also want to consider the Gallery Block to highlight individual images while still presenting them as a cohesive group.
Building With Blocks
This resource will help you understand the Blocks available and how to use them to make your content shine.



